Exporting
You have a masterwork in VoodooPad, now get it out.
Exporting a Single Page
Export Page As...
- Choosing File ▸ Export Page As will allow you to quickly export the single page you are currently viewing as either HTML, RTFD, Plain Text, or as a Word Document. This is the quickest way to send a single page to a non-VoodooPad using friend.
Plugin ▸ Send Page by Email
- Selecting this option will copy and paste the page you are currently on into a new message within Apple Mail. Links are not preserved.
Exporting a Document
Export to iPhone
- Exporting to iPhone requires that you have VP Reader installed on your iPhone. To learn more, read the documentation on VP Reader.
Export as RTFD
- To export your pages as individual Rich Text Format Directory documents, choose File ▸ Export ▸ Export as RTFD files and hit the Export button.
- You will most likely want to create a new folder prior to exporting, as VoodooPad will export each page as an individual document. Saving it straight to the desktop is most likely a bad idea.
- If you open up one of the documents in TextEdit you will notice that everything looks exactly like it did inside of VoodooPad, with the exception that all of the links that you have created to other pages will not work. TextEdit unfortunately does not support linking between TextEdit Documents. However, your links to the internet will still work.
Exporting as Plain Text
- To export your pages as individual plain text documents, choose File ▸ Export ▸ Export as Text and hit the Export button.
- You will most likely want to create a new folder prior to exporting, as VoodooPad will export each page as an individual document. Saving it straight to the desktop is most likely a bad idea.
- Documents will be saved without any fonts, pictures, or links.
Export as Word
- When exporting as Word, each individual page of your document will be saved as a separate .doc file. You will most likely want to create a new folder prior to exporting, as VoodooPad will export each page as an individual document. Saving it straight to the desktop is most likely a bad idea.
- Images are currently not supported when exporting as this file type.
Exporting as XML
- To export your pages as a XML document, choose File ▸ Export ▸ Export as XML and hit the Export button. You can now open up the XML file and do with it whatever your heart desires. Possible uses of this export option include making a backup of your document, combining one document with another, or to create a document that can be parsed and read by other applications (advanced use).
Exporting as PDF
- To export your pages as a PDF document, choose File ▸ Export ▸ Export as PDF.
Exporting as ePub
- To export your pages as an ePub document, choose File ▸ Export ▸ Export as ePub. You can also find out more information about this from the ePub Exporting page.
HTML Export
To export your files for viewing as HTML choose File ▸ Export Document ▸ Web Export. Make sure to check out the Web Export page for more information.
Mobile Web App
To export your files as a web app choose File ▸ Export Document ▸ Mobile Web App.
- When VoodooPad exports a document as a web app, it will create a collection of HTML files, images, and other resources just like regular HTML export. However, when exporting as a web app, VoodooPad will add a special .manifest file which will allow a client (such as Safari on the iPad or iPhone) to save your export as a web application. Once downloaded, people will be able to view your document on their mobile device without being connected to the internet.
- Choose a folder for placing the files. For each VoodooPad page a separate HTML file will be created, so be sure not to save directly to the desktop if you have a large file! In addition, several .png images will be created in the export. When the exported file is opened in a web browser, these images will appear as a toolbar in order to be able to navigate to the pages list and the index of your document.
For more information on mobile web apps, visit http://en.wikipedia.org/wiki/Web_app.
Split Document
If you find yourself needing to make one VoodooPad document into two, either to duplicate certain pages or to extract pages entirely, you will want to use the Split Document export option File ▸ Export Document ▸ Split Document. This will pop up a dialog box.
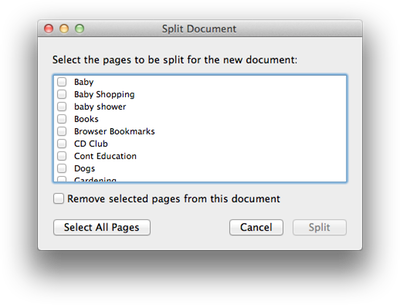
- Select the pages you wish you split from the main document. Selecting "Remove selected pages from this document" will do just that, extract those pages. If this option is unchecked, then a copy of them will be created on export.
- Choose "Split" and tell VoodooPad where to save your new document. You have now successfully split the document into two!
Pro Tip: If instead of splitting the pages from your document, you would rather copy the pages into an existing document, hold down the option key when clicking the "Split" button and choose the VoodooPad document you would like to copy your files to.
Send To
The Plugin ▸ Send To menu option lets you send whatever page you are looking at to a given application.
- Start by opening up VoodooPad's Send To folder. Choose the Help ▸ Open VoodooPad Support Folder menu in VoodooPad, and then open up the Send To folder.
- Now you will need to drag something into the folder. You can add aliases of applications, shell scripts, or aliases of folders to the Send To folder. Once they have been added to this folder they will be magically added to the Plugin ▸ Send To menu in VoodooPad.
- Aliases can be created by selecting an application from your applications folder in the Finder and selecting File ▸ Make Alias. You can then drag that into the Send To folder.
VoodooPad allows you to embed a lot of different types of documents and view them right inside VoodooPad. If you want to open them up in other applications, simply add that application to the Send To folder. When you are ready to view the file, open it in VoodooPad, select Plugin ▸ Send To and select the application that you would like to open that file in.
Note: This is a copy of the page. If you modify it, it will not be updated in VoodooPad.
- Do not confuse aliases that are contained within VoodooPad pages with application and folder aliases described here.