Importing
VoodooPad is a great resource for typing stuff out, but what about when you have something on your computer that you want to import? Well...learn more below!
There are quite a few different ways to bring things into your VoodooPad document.
Pasting
Copy and paste is the most common way of bringing something into your document. Most of the time it is easiest to copy things from email or websites and paste it into your VoodooPad document. The same thing can be applied to images as well. Pasting puts the content into the page you are currently on, and if deleted it all goes away. If you have pasted an image that you would like to edit later on, please read the page on VoodooPad Edit Images.
- Select some text in another application.
- Choose Edit ▸ Copy (⌘C).
- Go to your VoodooPad document and click on the area you would like to paste the information into.
- Choose Edit ▸ Paste (⌘V).
Dragging a File into the Work Area
An easy way to bring things into VoodooPad is to simply drag and drop them in. For image file types you will get the option to Paste or Link. If VoodooPad cannot paste the file in, it will automatically link it. You can also drag in a whole bunch of files which will all be linked at once.
Linking does not copy the file into the VoodooPad document, so be sure not to delete the original. Clicking the link will do the same thing as double clicking the documents' icon in Finder. You can move the file around and VoodooPad will find it again.
Once a file is linked, every time you type the file name, VoodooPad will link to that file. You can check out what you have linked by choosing Window ▸ Palettes ▸ Info ▸ Document and looking at the box that says Files & URLs next to it.
Important things to know:
- When dragging in a PDF file to VoodooPad, it will respond differently depending on whether the file is a single page or multiple pages. If the PDF is a single page, you will be given the option to either paste or link to the file. If the PDF is multiple pages, VoodooPad will automatically link to the file. If you would like a single page or multi-page PDF imported into your document then you must hold down the option key while dragging the file into the VoodooPad.
- When dragging and dropping a VoodooPad document into another VoodooPad document in order to create a link, you will be asked whether you want to link to the entire document or a specific page within it. If you choose to link to a specific page, you will be given the list of pages within your document to choose from.
File ▸ Import
The File ▸ Import menu will allow you to bring in text files, images, and any other file type VoodooPad supports. A new VoodooPad page is created within the document for each file imported.
- Select File ▸ Import which will prompt you to find a file to import.
- Select one or more files that you would like to import. You can quickly select multiples by holding down the shift key or the command key.
- Once you have the files selected press the Import button.
- Your files will be imported and a new page will be created for each of them. The page name will be the same as the file name. You can also see the page name in the Pages Palette.
- If you do not like the name of the imported page, you can rename the page in the Info Palette.
Save to VoodooPad PDF Service
From many applications you can choose File ▸ Print, then choose PDF ▸ Save PDF in VoodooPad. If you have a single document open, a PDF page will be created in it. If you have multiple documents open, VoodooPad will ask you which one to import it to. You can then find your PDF in the pages palette or updates popover (located in your window toolbar).
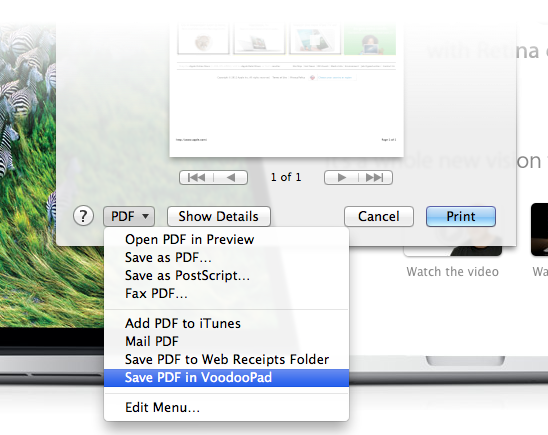
This feature can be installed or uninstalled in the advanced preferences.
If you purchased VoodooPad from the Mac App Store you will need to follow a few additional steps in order to enable this service:
- Open your Applications folder and select VoodooPad, then choose the File ▸ Make Alias menu item.
- Now open the Finder window and choose the 'Go' menu item. Hold down the option key and select the Library folder. Scroll down to the PDF Services folder. Drag and drop the VoodooPad alias you made into this folder.
- Rename the alias to "Save PDF in VoodooPad", and it will now show up in your PDF Services menu.
Importing Complete Web Pages
If you want to import a complete web page into VoodooPad, you can import it as a PDF or a web archive. Safari is the recommended web browser.
To import a web page as a PDF:
- From the web browser, select File ▸ Print.
- Click PDF ▸ Save PDF in VoodooPad.
- The web page PDF will appear in your list of pages, re-name if necessary by clicking on the page then "Info" in the palette.
To import a web page as a web archive:
- From the web browser, select File ▸ Save As... and choose Format: Web Archive.
- Save the file to a location where you can find it easily for the next step.
- Drag and drop the file into VoodooPad while holding down the option key, or use File ▸ Import.
- Re-name if necessary by clicking on the page then choose 'Info' in the palette.
The Bucket
The bucket is your instant link to VoodooPad from anywhere on your computer. It pops up by hitting ⇧⌘7 all at the same time. Type, paste, and drag things into VoodooPad without ever bringing the application forward.
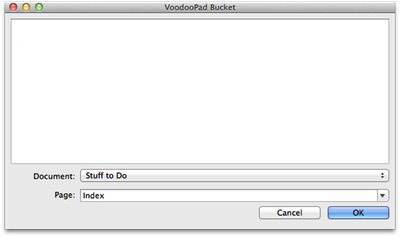
To get started, have VoodooPad open with a document you would like to use to store notes. VoodooPad does not have to be the active application in order for the bucket to open, it just has to be open on your computer. While you are in another application, like Safari or the Finder, hit the shortcut key ⇧⌘7 (this can be changed in VoodooPad's advanced preferences). You will see the bucket pop up, giving you an area to type in, as well as some options to choose from at the bottom.
The text area of the bucket works the same as in VoodooPad. You can type, paste, or drag pictures and files into it. Give it a try.
Where is the stuff in the bucket going?
Select the document and page you would like the bucket to send the data to. You can select a page one of the following ways:
- Start typing a page name, and the bucket will try to guess which page you mean.
- Hit the triangle to get a list of pages to choose from.
- Type a new page name and it will be created for you.
The bucket will also remember the last page you dumped things into, and fill that in automatically when you open the bucket.
You can get the bucket to automatically pick up whatever you have selected on a website by using this nifty bookmarklet. To add it to your web browser:
- Select the text below.
- Click and hold on the selected text.
- Drag the text up into your bookmarks bar.
- Name it something helpful like "VoodooPad Bucket".
- Then hit it and see if it works.
If everything worked according to plan, the bucket will pop up and whatever text you have selected will be automatically put into the bucket.
Browser Bookmarklets
Did you know that you can add bookmarklets to most web browsers (such as Safari and Firefox) that will send content to a VoodooPad page? Here are a couple:
To add a VoodooPad Bookmarklet to your browser, just drag and drop one of the links up to your browser's bookmark bar. A page will be created in your VoodooPad document named either 'ReadMe' or 'Browser Bookmarks' depending on which bookmarklet you chose.
With a little bit of Javascript know-how, you can change the VoodooPad page the bookmarklet uses by changing the name of the "VPPageName" variable in the bookmark. Hint: it's the very first variable in the bookmarklet. And if you end up creating your own bookmarklets that you think are cool, let Plausible Labs know! We would love to share them with everyone.
Services Menu
If you find yourself needing to paste stuff into your document but do not want to mess with all those pesky steps, try using the Services Menu. From anywhere on your computer, highlight a bit of text. Choose the Applications' Menu (the one that comes to the right of the apple in the menu bar) then Services ▸ VoodooPad. From there you will have the option of Appending to Current Page, Appending to Services Drop Page, or Make a New Page and the text you have highlighted will magically find its way onto that page.
If you aren't seeing anything under 'Services', make sure you have text highlighted first. If you have text highlighted, and do not see Append to Current Page, Append to Services Drop Page, or Make a New Page, then follow these steps:
- Go into System Preferences: Keyboard: Keyboard Shortcuts: Services.
- Scroll down to 'Text'.
- Make sure the check boxes are ticked off for the items you want.
Clippings
Clippings are bits of text you use often that can be easily inserted into the current document. You can find them under Edit ▸ Insert and you can add your own by dropping text files into VoodooPad's clippings folder. To find this folder, go to VoodooPad's menu bar and choose Help ▸ Open VoodooPad's App Support Folder ▸ Clippings.
If you are interested in creating your own, follow these steps:
- Open up VoodooPad and create a new page. Its name is not important.
- Type some text on that page that you would like to have as your clip.
- Choose File ▸ Export Page As.
- Choose to save the file as an RTFD and save it into the clippings folder (Help ▸ Open VoodooPad's App Support Folder ▸ Clippings). Give it a descriptive name.
- Restart VoodooPad to see your changes.
- Now go under Edit ▸ Insert to see the file you saved into the clippings folder. Selecting that file will add its contents wherever the cursor is on the page.
The text file does not have to come from VoodooPad, it just needs to be a TXT or RTFD formatted file. If it is RTFD, then the color and formatting of the text as well as files embedded in it will also transfer over.
Combining Documents
It is possible in VoodooPad to combine documents, or import one document into another document.
- Open up the VoodooPad document that you want to add pages onto.
- Select File ▸ Import and locate the VoodooPad document that you would like to import.
- Hit the Import button.
- VoodooPad will now attempt to import all of the pages from the document you located into the open document. If it runs into a conflict, it will prompt you by asking whether you would like to replace the existing page with the new one or not.
You cannot have two pages with the same name. If you are merging two similar documents, you might have to rename a few pages before importing with this method.
In Summary
- Pasting an item into VoodooPad places that item onto the current VoodooPad page that you are on.
- Importing an item into VoodooPad places that item onto its own VoodooPad page. The entire item will be viewable within VoodooPad.
- Linking to an item keeps that item outside of VoodooPad, but allows you to access it by clicking on the link. Clicking on the link will open the item in whatever program you have set as a default to open that file type. Linking does not copy the file into the VoodooPad document.