Info Palette

Page Info
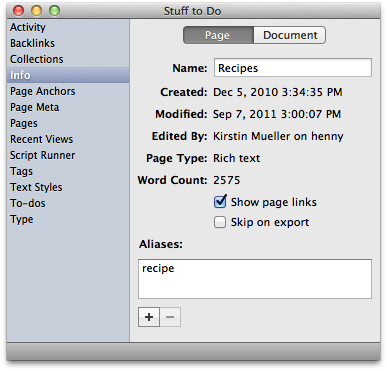
The Page Info palette shows you information pertaining to the current page. Page Info is where you can set up aliases, as well as control a few settings for the page.
:------- | :------- | Name | The name of the page you are currently on is located here. To change it, simply write in a different name. Proceed with caution when doing this since changing the name of the page may break the links you have to it from other pages. One way around this is to set up the previous page name as an alias to the new name. | Created/Modified/Edited By | Created and Modified displays the exact date and time your page was created and last modified. An additional way of obtaining this information is to click on the Updates toolbar item (for more information read Toolbar Buttons). You will be presented with a list of pages ordered by when they were last updated. 'Edited By' displays the user and computer that last edited the page. | Page Type/Word Count | The page type can be markdown, rich text or plain text. This can be changed under the menu item Format ▸ Convert Page To. The word count displays the total number of words on the current page. It updates each time the document is saved. | Show page links |Checking this box allows all the links present on your page to be active and underlined. Unchecking the box will hide all links. | Skip on export | If this is a page you do not want exported when performing one of the options under File ▸ Export Document then check this box. Please note that encrypted pages will automatically have this checked. | Aliases | Aliases are a nifty way of linking more than one word or phrase to a page. Read up on the VoodooPad Aliases page for more information. |
Document Info
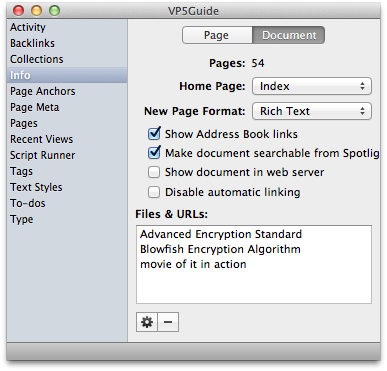
The Document Info Palette shows you information about the document that you have open. From here you can change the Home Page of your document, as well as manage linked files and URLs.
:------- | :------- | Pages | Displays the total page count of your document | Home Page | By default the Home Page is set to 'Index'. If you want to navigate to a different page when you click the 'Home' button in the toolbar, select it from the drop down list. | New Page Format | VoodooPad normally works in rich text mode, allowing you to include images, fonts, and colors in your document. Choosing the 'plain text' option will result in all new pages created in your document being plain text. This setting is not retroactive to pages already created. To change a page already present, use Format ▸ Convert Page To. Additionally, there is the option to choose "Markdown" for the new page format. | Show Address Book links | If you type a name into VoodooPad that is present in your Address Book, VoodooPad will link the name to the Address Book entry. If you want this disabled, uncheck this box. | Make document searchable from Spotlight | VoodooPad lets Spotlight index your document for easy searchability. To turn this feature off, uncheck this checkbox. Encrypted pages and documents by default will not be indexed by Spotlight. | Show document in web server | If you have your web server turned on (located under VoodooPad ▸ Preferences ▸ Web Server) then this document will be served up. | Disable automatic linking | Checking this box disables the 'wiki' feature of creating links within VoodooPad. | Files & URLs |
Files and URLs can be linked to your document and assigned an alias. For example, every time you write "Plausible Labs" you want the text to link to the website http://www.plausible.coop. To set this up choose Edit ▸ Make Custom URL Link. Type the address in the top field, and "Plausible Labs" into the second field.
After clicking "OK" whenever you type "Plausible Labs" into VoodooPad it will automatically make it a link to the website. Since it is not a page, it will not show up in the VoodooPad Pages Palette. If you want to delete it, you will have to look in the Document Info Palette under "Files & URLs". Select the text "Plausible Labs" and hit the minus button to get rid of it, or the gear icon to modify it.
A similar thing happens when dragging in files from your desktop, resulting in a link to that file. For more information, check out these pages on Importing and Creating Links.
|