PDF Exporting
When exporting your document as a PDF, you can either select 'All Document Pages' or an existing collection. Creating a collection (using the Collections palette) lets VoodooPad know exactly which pages, and what order you want the pages to be exported. If you choose 'All Document Pages', all of the pages will export in alphabetical order with the index page first.
Tip: If you have a table of contents page with links in the correct order, you can just drag and drop the entire contents of that page into the Collections palette table, and it will autofill all the links for you. If you'd like to delete more than one entry from a collection at once, hold down the command key when selecting them. If you hold down the shift key between two entry selections, VoodooPad will select the range between the two.
You can preview what the current page you have open will look like as a PDF by selecting the menu item View ▸ PDF Preview.
Once you are ready choose the File ▸ Export Document ▸ Export as PDF… menu item, and fill in the required fields:
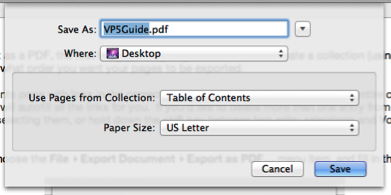
AppleScript Support
You can also use AppleScript to export your document as a PDF. Below is an example:
tell application "VoodooPad"
-- open up our document
set doc to open "/Volumes/srv/Users/gus/Dropbox/FM Documentation/VP5Guide.vpdoc"
tell doc
set pdfProps to {collection:"Table of Contents", pageWidth:612, pageHeight:792}
PDF export to "/tmp/vp5docs/VP5Guide.pdf" with properties pdfProps
end tell
end tell