Preferences
You can find the Preferences window under VoodooPad ▸ Preferences.
General
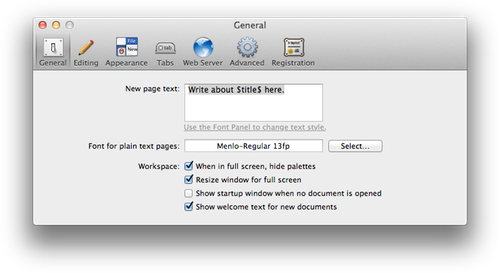
General preferences is where you can modify:
- The text that is displayed when you create new pages. For more information read, customization.
- Workspace preferences such as whether you want the palette present in full screen mode, whether you want the VoodooPad description to be present in new documents you create, along with a few other options.
Editing
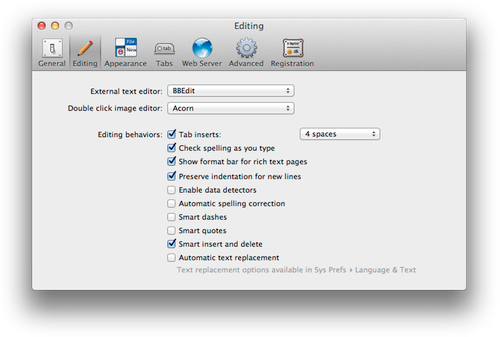
The Editing preferences is where you can modify:
- External text editor. The editor you set will be available under Edit ▸ Edit Page in External Editor.
- External image editor. The image editor you set will open up if you double click on an image present in VoodooPad.
- Editing items such as check spelling, automatic spelling correction, and automatic text replacement.
- Presence of the format bar.
Appearance
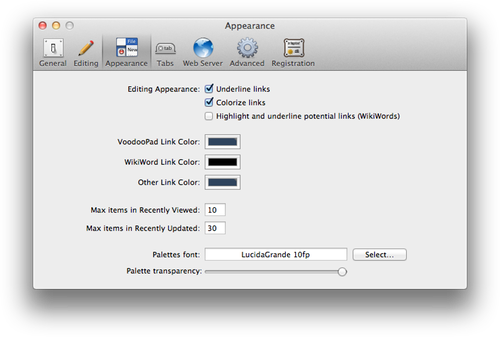
The Appearance preferences allows you to:
- Set the font and font size of the text present in the VoodooPad palette. For example, the font and font size here is Lucida Grande size 10. This is the font that will be present in the To-do’s, Tags, Pages, Collections, etc.
- Modify the palette transparency. If you want to see what is under the palette at all times, you may want to make the palette more transparent.
- Set the link colors. Click once on the color well to the right of ‘Link color:’. The Colors Palette will appear. Change the color to your liking.
- Adjust the maximum number of items listed in Recent Views and Updates.
- If you prefer that WikiWords not be automatically linked (words mashed together without spaces), you can uncheck ‘Highlight and underline potential links’.
Tab
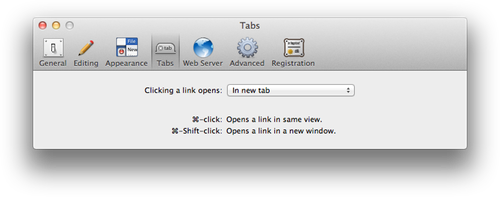
The Tab preferences manages how new pages are opened in your workspace. Clicking a link opens:
- In same view: Opening a new page will replace the page you were previously on in the workspace. You can navigate forwards and backwards between pages similar to a web browser with the navigation buttons in the toolbar.
- In new tab: Opening a new page will result in a new tab being opened and displayed just below your toolbar. You can close open pages by clicking on the ‘x’ to the left of the page name in the tab bar.
- In new window: An entirely new VoodooPad workspace window will be opened for each page that is opened.
Web Server
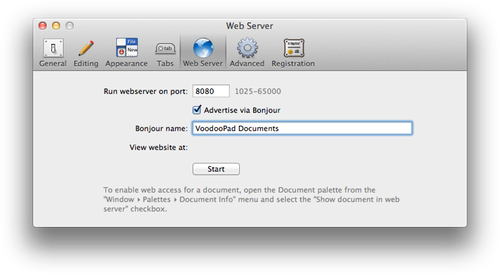
One of the advanced features of VoodooPad is a built in web server to share your document on the internet or your local network. The web server also lets your network neighbors know about the service by broadcasting its availability via Bonjour, making the ability to connect to it super easy.
- Starting up the web server: VoodooPad ships with the web server turned off by default. To turn it on click the button labeled “start”. When the server starts up correctly you may click the web address that appears above the stop button. This will open up your web browser and allow you to pick from an open document to browse. If no documents are listed, read on to learn how to turn on access to a document.
- Setting up a document to appear in the web server: By default, all documents are not selected to appear in the web server. This is to keep you from accidentally sharing sensitive data over the internet. To turn on web access for a document, go to Window ▸ Palettes ▸ Info, select the Document tab, and click on the “Show document in web server” checkbox.
- Problems? Can you view your documents but nobody else can? It may be that you have a firewall running on your computer. To see if this is the case, open up the System Preferences and look under the “Security and Privacy” preferences. The tab marked “Firewall” should have the firewall turned off. If it is running, you may create a new setting to allow connections on port 8080 (which is the default port that VoodooPad’s webserver runs on). Press the “New…” button, choose “Other” for the port name and enter 8080 for the port numbers. For the description enter “VoodooPad Web Server”. Now your network neighbors should be able to connect.
Advanced
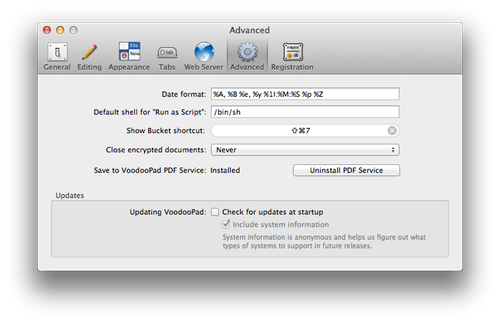
Advanced preferences contains options to:
- Set default date formats, default for ‘Run as Script’, and modifying the keyboard shortcut for the Bucket.
- Close encrypted documents after a selected amount of idle time.
- Have VoodooPad check for updates when you open the program. You can choose not to share your system information with Plausible Labs by unchecking ‘Include system information’.
- Save to VoodooPad PDF service. If this is installed you will have the option under an application’s Print ▸ PDF menu to save as a PDF in VoodooPad. A new page will be created.
Registration
Read the registration page for more information on this topic.