Searching in VoodooPad
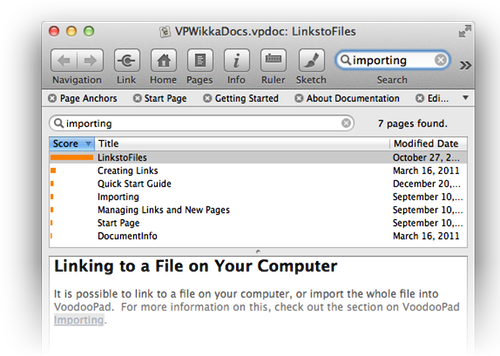
Example results of searching for 'importing' in a VoodooPad document.
Searching the Document
You can perform a search for something in your document by using the search bar in the toolbar or by choosing Edit ▸ Find ▸ Find in Document. This will pop up with a list of all the pages that match the criteria. Clicking on the page will show it below the search results, similar to Apple Mail.
You have the option of editing the page from within the search results, or double clicking the title of the page to view it in the regular mode.
You are not limited to just searching for one word, there are in fact a lot of options for searching within the document. A list and examples are below:
:---- | :------- | | Plausible Labs | Will search for pages that include both the words "Plausible" and "Labs" but not necessarily in that order. | | "Plausible Labs" | Will search for pages that include the phrase "Plausible Labs" in that word order. | | Plausible OR Labs | Will search for pages that contain either the word "Plausible", "Labs" or both. OR must be capitalized. | | Plausible NOT Labs | Will search for pages that contain the word "Plausible" but not the word "Labs". NOT must be capitalized. | | *ing | Will search for all the words ending or beginning with "ing". | | Pre* | Will search for all the words starting with "Pre". | | *ish* | Will search for words that contain "ish" in the middle of them. |
Ready to get crazy?
((Foo Bar) NOT (Plausible Labs)) OR *pies
Will find pages that contain the words "Foo" and "Bar" but do not contain the words "Plausible" and "Labs", and it will also find all pages with words ending in "pies" such as a page about "puppies". Whew!
Searching the Page
You can perform a search for something in the page you are currently viewing by choosing Edit ▸ Find ▸ Find in Page or by hitting the keyboard shortcut Command F.
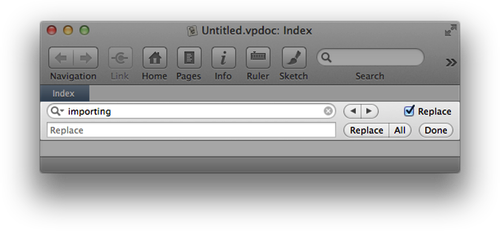
Clicking the next or previous buttons will find different instances of that word on the page. Checking the 'Replace' box, then entering a word into the 'Replace' field, and clicking 'Replace' will replace the current instance of the searched word with the new word. You can also click 'All' to replace all instances on the entire page.
Unlike a document search, page search limits you to searching for words and phrases.